زمان یادگیری فرا رسیده ...
وردپرس یار
پیشنهاد لحظه ای
آخرین مطالب تصویری وبلاگ

آموزش برنامه نویسی، وردپرس برای ورود به بازار کار و کسب درآمد
مقالات ، ویدیو ها ، پادکست های تیم کدنویس رو گوش بدید قطعا به کسب درآمد میرسید
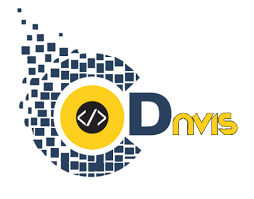

مقالات ، ویدیو ها ، پادکست های تیم کدنویس رو گوش بدید قطعا به کسب درآمد میرسید
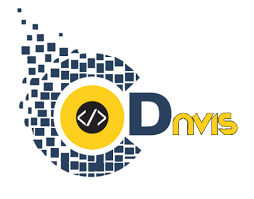
این وب سایت توسط دونات مارکتینگ طراحی شده است