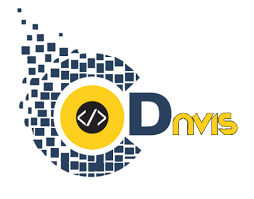تا به حال به تغییر رمز عبور وردپرس نیاز پیدا کرده اید؟ گاهی اوقات ممکن است رمز عبور خود را فراموش کرده باشید و یا بدلایل امنیتی بخواهید رمز عبور خود را تغییر دهید. در صفحه ورود به وردپرس یک لینک وجود دارد که به شما اجازه می دهد رمز عبور خود را بازیابی کنید. اما گاهی اوقات ممکن است ایمیل بازیابی رمز عبور، برای شما ارسال نشود. یا ممکن است بخواهید رمز عبور خود را برای هر کاربر تغییر دهید.
در این مقاله از سایت کدنویس راهکارهای مختلفی در زمینه چگونگی تغییر رمز عبور وردپرس یا بازیابی رمز آن ارائه شده است. امید است با مطالعه روش های ذکر شده بتوانید به راحتی و در کمترین زمان ممکن به وب سایت خود دسترسی پیدا نمایید.
تغییر رمز عبور وردپرس در حالت دسترسی به حساب
شاید برای شما هم پیش آمده باشد که به حساب خود در وردپرس دسترسی دارید اما رمز فعلی حساب کاربری به اندازه کافی ایمن نبوده و موجب نگرانی شما شده است و یا حتی ممکن است رمز بکار گرفته شده به نحوی باشد که شما قادر به خاطر سپردن آن نباشید.
در این حالت ها می توانید به راحتی نسبت به تغییر پسورد وردپرس اقدام نمایید.
در این خصوص تنها کافی است یکی از دو راهکار زیر را انجام دهید.
تغییر رمز عبور از پیشخوان ودپرس: از صفحه نمایه من (My Profile) در پیشخوان وردپرس (WordPress admin)، گذرواژه جدید ایجاد نمایید.
تغییر رمز عبور وردپرس توسط WP-CLI: از WP-CLI برای دسترسی به وب سایت خود کمک گرفته و تغییر گذرواژه وردپرس را انجام دهید.
تغییر رمز عبور وردپرس در پیشخوان پروفایل
همانطور که ذکر شد در صورتی که به وب سایت خود دسترسی داشته و تنها می خواهید که رمز ورود خود را تغییر دهید، می توانید از طریق صفحه نمایه اقدام نمایید.
برای دسترسی به صفحه پروفایل خود تنها کافی است از طریق پیشخوان، ابتدا وارد بخش کاربران (User) شده و سپس بر روی شناسه شما (Your Profile) کلیک نمایید.
به قسمت مدیریت حساب (Account Management) بروید.
زمانی که به این قسمت وارد شدید، بر روی دکمه ساختن رمز عبور کلیک نمایید. سپس رمز جدید نمایش داده می شود که رمز پیشنهادی وردپرس بوده و از امنیت بالایی برخوردار است.
در صورتی که با رمز پیشنهادی راحت نبوده و بخاطر سپردن آن دشوار است، می توانید آن را ویرایش نیز نمایید.
برای ثبت رمز عبور جدید باید بر روی دکمه به روز رسانی کلیک نمایید. شما برای هر بار وارد شدن به حساب کاربری خود در وردپرس به این رمز نیاز دارید، بنابراین آن را در جایی یادداشت کرده تا فراموشتان نشود.
تغییر رمز وردپرس در صورت عدم دسترسی به حساب کاربری
در صورتیکه در وارد کردن ایمیل اشتباه تایپی رخ داده یا ایملی که وارد کرده اید را به خاطر ندارید می توانید ز راهکارهای زیر برای تغییر رمز عبور وردپرس استفاده کنید.
- رمز عبور خود را از طریق phpMyAdmin تغییر دهید.
- استفاده از FTP روشی دیگر برای بازنشانی گذرواژه وردپرس می باشد.
- می توانید از اسکریپت بازنشانی رمز عبور اضطراری کمک بگیرید.
اگر تنها هدف شما تغییر رمز عبور وردپرس است، در حالی که رمز عبور قبلی را در اختیار دارید، می توانید در admin این عمل را انجام دهید. همچنین در صورت در اختیار داشتن و دسترسی به ایمیل می توانید نسبت به تنظیم مجدد رمز عبور خود اقدام نمایید.
در نهایت نیز می توانید با عنوان مدیر سایت، رمز عبور کاربر دیگری را نیز بازنشانی کنید. در زیر برخی از روش های بازنشانی و تغییر رمز عبور وردپرس به صورت تصویری آموزش داده شده است. تمامی مراحل ذکر شده را به خوبی انجام داده تا بتوانید به راحتی وب سایتی ایمن ایجاد نمایید.
1. تغییر رمز عبور وردپرس توسط phpMyAdmin
در صورتی که وردپرس شما به درستی ایمیل ارسال نمی کند و یا به ایمیل خود دسترسی ندارید می توانید از طریق دیتابیس برای تغییر رمز عبور وردپرس یا بازنشانی رمز آن استفاده نمایید. در واقع این روش استفاده از پایگاه داده از طریق phpMyAdmin است. توجه داشته باشید که در صورتی که دانش و اطلاعات کافی در این زمینه ندارید، تنظیم جداول ممکن است موجب خرابی و بروز اشکالاتی در وب سایت شما گردد.
در اولین قدم ابتدا باید وارد phpMyAdmin شوید:
اگر هاست سایت شما از cPanel استفاده می نماید، لینک ورود به phpMyAdmin در قسمت پایین پنل هاست یافت می شود. بر روی phpmyadmin کلیک کنید.
پایگاه داده خود را انتخاب کنید.
در سمت چپ صفحه باز شده، بر روی پایگاه داده کلیک کرده و به سمت پایین صفحه حرکت نمایید (همان دیتابیسی که زمان نصب وردپرس ایجاد کردید). روی جدول wp_users table کلیک کنید. جدول wp_users table استانداری بوده که اخیرا در نصب وردپرس استفاده می شود.
نکته: با این وجود برخی از سایت ها از پسوندهایی برای افزایش امنیت سایت خود استفاده می کنند. در این صورت ممکن است نامگذاری جدول ها کمی متفاوت باشد نظیر wp56_users.
حساب کاربری خود را ویرایش کنید
در ردیف کنار نام کاربری خود بر روی دکمه ویرایش کلیک نمایید. در ستون user_pass رمز جدیدی به عنوان گذرواژه وب سایت خود وارد نمایید. توجه داشته باشید که باید MD5 از ستون عملکرد (function) انتخاب کنید. در نهایت نیز برای اتمام مراحل بر روی Go کلیک کرده تا به سادگی تغییر رمز عبور وردپرس شما خاتمه یابد.
2. تنظیم مجدد پسورد وردپرس توسط FTP
FTP روشی دیگر برای بالا بردن امنیت یا بازگردانی رمز عبور وردپرس شما خواهد بود. برای استفاده از این روش کافی است تا:
وارد فهرست اصلی وب سایت خود شوید.
فایل functions.php را ویرایش کنید
ابتدا به پوشه wp-content و سپس به پوشه themes رفته و فولدری با تم فعال فعلی در آن یافت نماید. در پوشه ذکر شده به جستجوی فایل functions.php بپردازید. پس از اینکه آن را پیدا کردید، پوشه را باز کرده تا بتوانید آن را ویرایش نمایید.
در خط اول درست پس از <?php قطعه کد زیر را وارد نمایید:
wp_set_password(‘password’, 1);
رمز عبور جدید خود را برای کاربر اصلی مدیر سایت وارد نمایید. پارامتر دوم User ID است که در صورت مدیر سایت، شناسه کاربر 1 خواهد بود.
اکنون فایل اصلاح شده را ذخیره کرده و یا در همان محل سایت بارگذاری نمایید. همچنین نسخه قدیمی فایل را رونویسی نمایید.
رمز عبور فعالی سایت شما رمزی است که در فایل functions وجود دارد. برای اطمینان وارد وب سایت خود شده تا مطمئن شوید که امکان دسترسی به وب سایت پس از تغییر رمز عبور وردپرس وجود دارد.
پس از ورود به وردپرس، وارد فایل php شده و آن خط کد را حذف نمایید.
نکته: انجام این عمل بسیار مهم است زیرا در صورت عدم انجام این کار با هر بار ورود به سایت، صفحه بارها و بارها تنظیم خواهد شد که آسیب جدی می تواند به وب سایت شما وارد نماید.
3. تغییر مجدد پسورد وردپرس توسط cPanel
در صورتی که وردپرس را از طریق نصب خودکار در cPanel راه اندازی کرده و به حساب ایمیل خود جهت تغییر گذرواژه وردپرس خود دسترسی ندارید، می توانید از طریق cPanel رمز ورود مدیر وردپرس را مجددا تنظیم نمایید. به یاد داشته باشید که در این روش تنها قادر به تغییر رمز عبور وردپرس خود هستید و به صفحات دیگر کاربران دسترسی نخواهید داشت.
cPanel خود را بار کرده و به WordPress Manager روید.
با توجه به نوع هاست مورد استفاده شما ممکن است لازم باشد که به Auto-installer یا Softaculous section مراجعه نمایید.
تغییر رمز عبور وردپرس را کلیک کنید
با این عمل شما وارد صفحه نصب خودکار وردپرس خواهید شد. به طرف پایین صفحه حرکت کرده و نصب مورد نظر برای تغییر رمز عبور وردپرس را پیدا نمایید. در کنار نصب که می خواهید رمز ورود آن را تغییر دهید، روی نماد ویرایش که به صورت یک مداد میباشد، کلیک کرده تا به صفحه ویرایش منتقل شوید.
پس از ورود به این صفحه به بخش Admin Account رفته و Admin Password را با پسورد منتخب خود پر نمایید.
سپس به وب سایت خود بازگشته و اطمینان حاصل نمایید که رمز عبور تغییر کرده است.